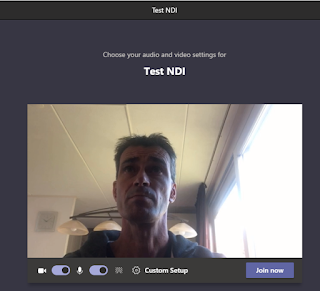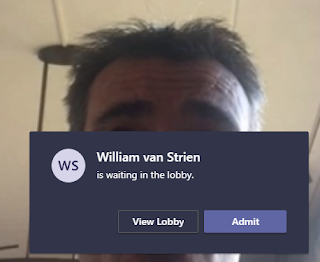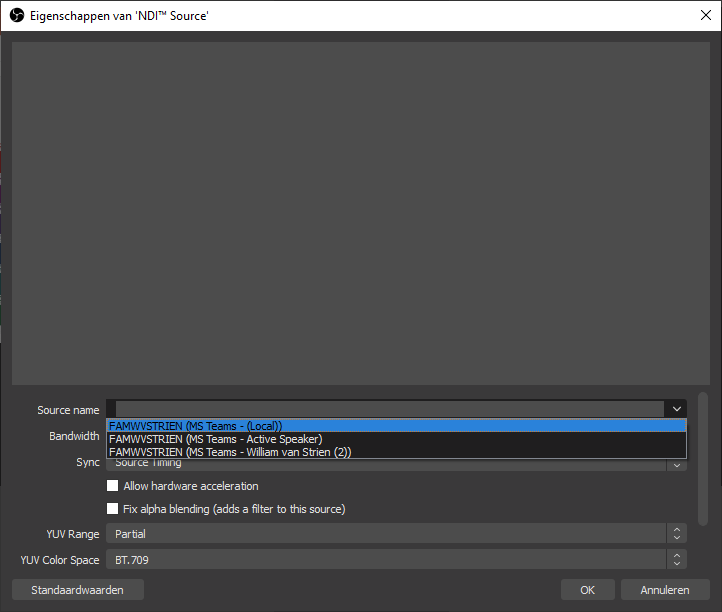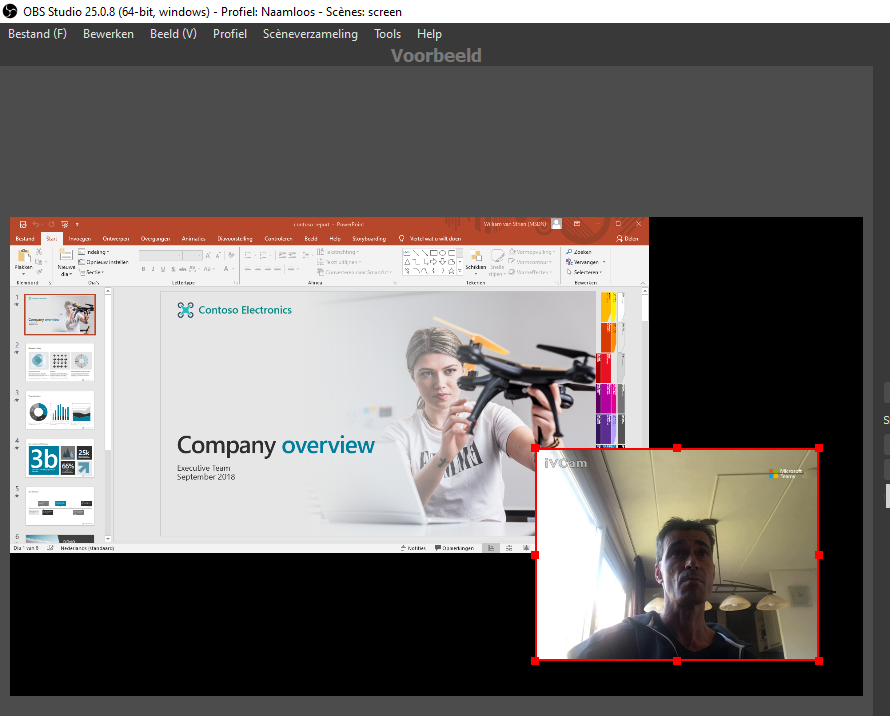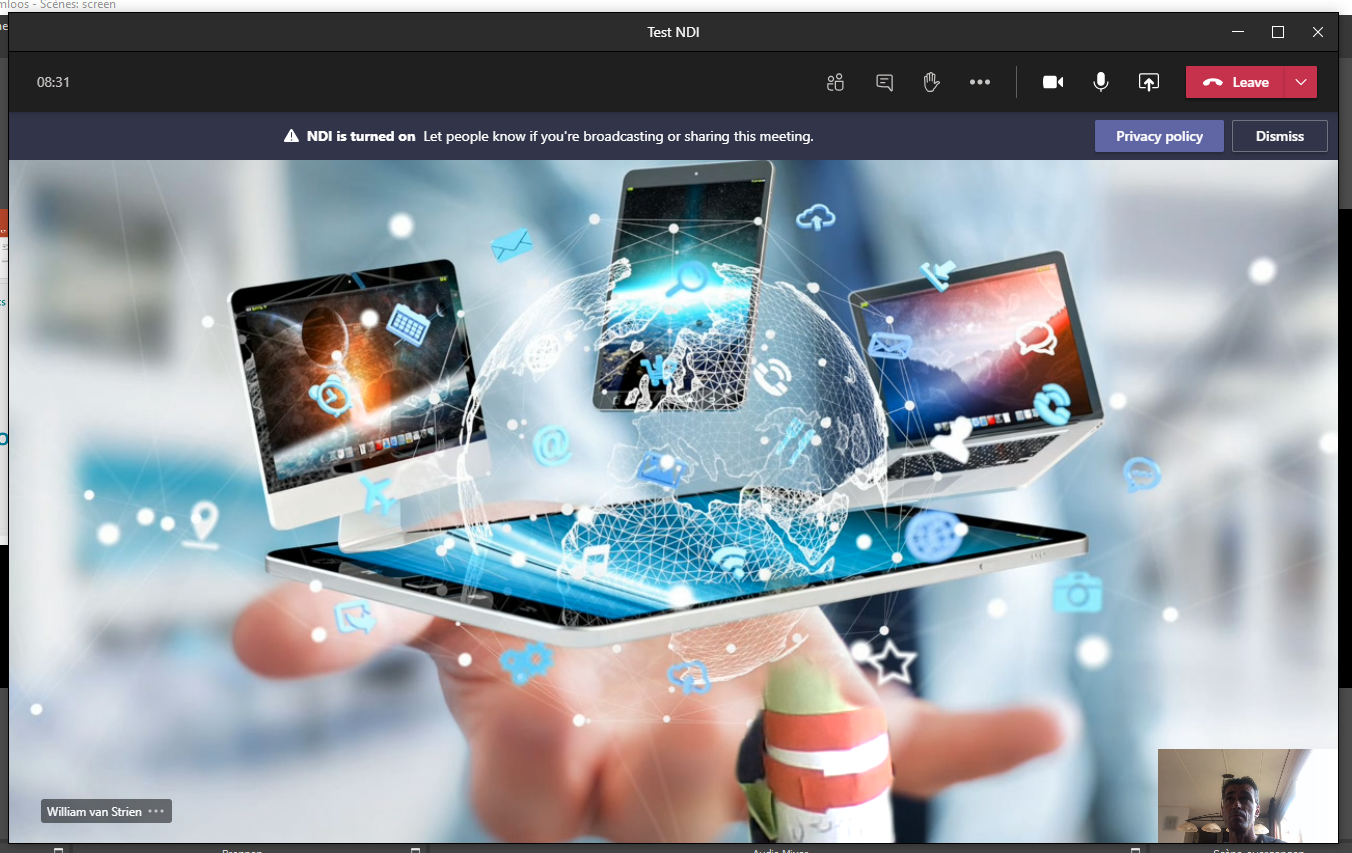Webcast production for a Microsoft Stream Live Event is default tied to external encoder. Teams Live Event supports this also, but defaults to simple self-production via Teams App itself. In that case, the live event is not distributed via Stream; nor is the event recording stored within MS Stream. Instead Teams uses its internal Azure Media Services based streaming, and stores the recording somewhere for period of max 180 days after the event is over. Yammer Live Events takes a middle road, or the best of 2 worlds. It supports the same 2 production approaches as Teams - external encoder or via Teams. However, the difference is here within the Teams production handling. Even although produced as a simple Teams Live Event, under the hood this does use Microsoft Stream for the webcast distribution and processing, and after the live event is stopped for the storage of the recording for on-demand watch.
This opens multiple advantages
- It allows to use the simplicity of Teams production for a webcast, and still embed the video on an event portal (typical hosted via SharePoint Online);
- It prevent the need for and availability of external encoder (e.g. Wirecast-S, TeraDeck, OBS Studio, ...);
- Corporations that have employed Ramp Multicast+ as eCDN solution to optimize and control the webcast traffic of Stream on the corporate network, can employ this also for webcasts produced via Teams
Way to apply this approach is by:
- Schedule your webcast as a Yammer Live Event;
- Produce your webcast as a Teams Live Event;
- Consume / watch the webcast as a Stream Live Event.
Step 1: Schedule as Yammer Live Event
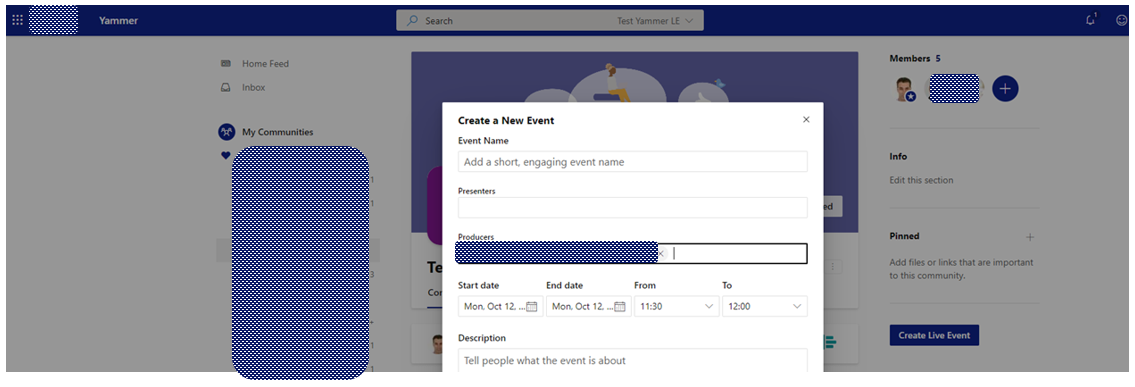

Step 2: Produce as MS Teams Live Event
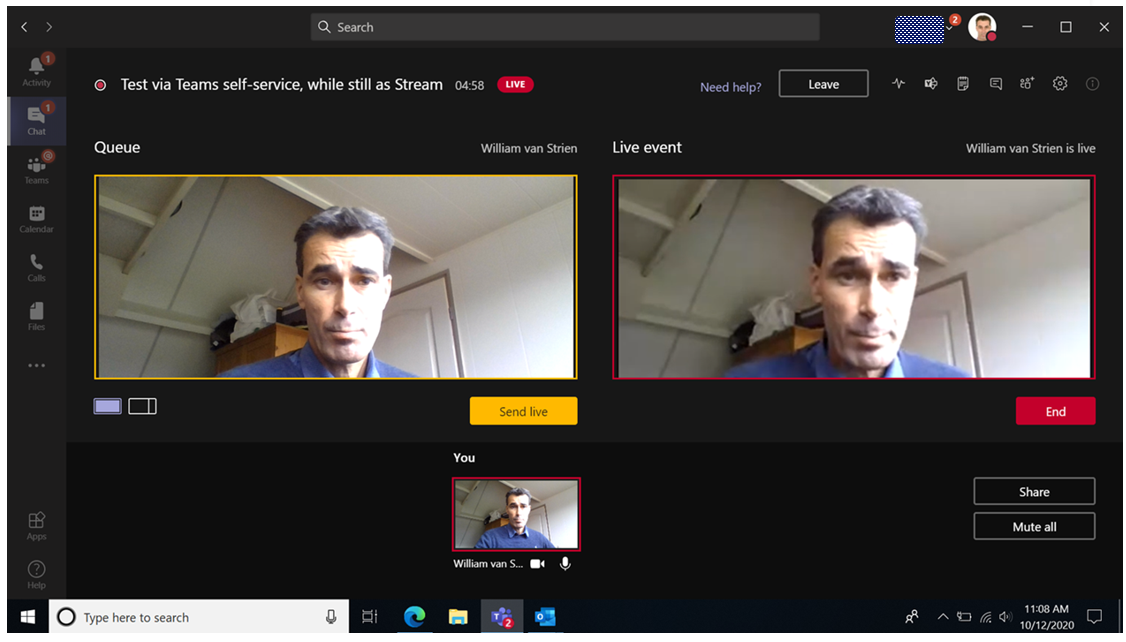
Step 3: Consume as MS Stream Live Event, e.g. embedded on SharePoint Online page
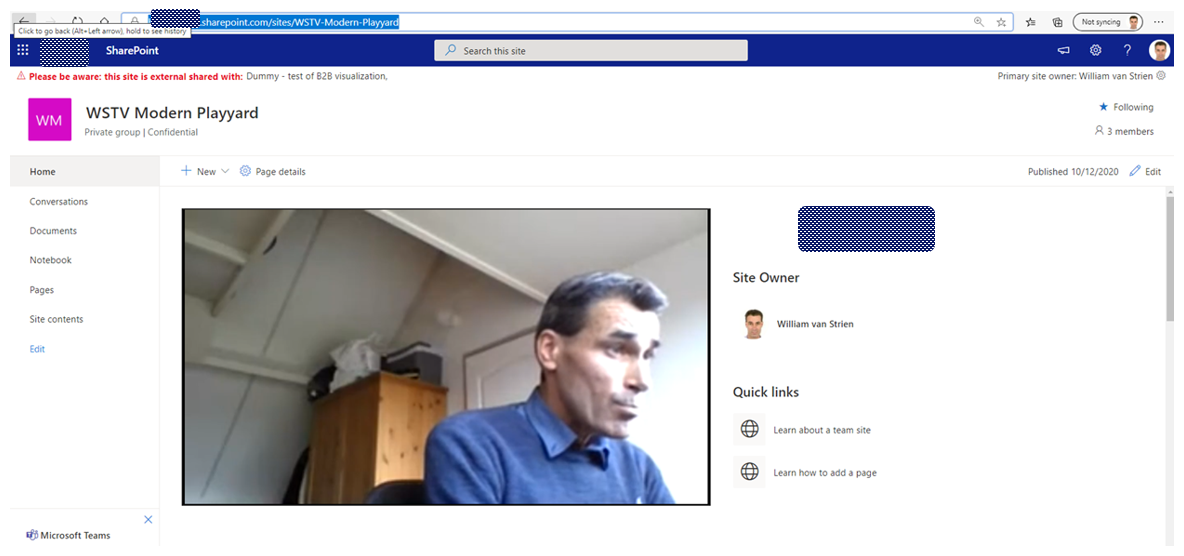
Yammer channel determines who is allowed to watch the live event
Something to be aware in case you would apply this approach, is that Yammer then controls who is allowed to watch the live webcast. Namely the members of the Yammer channel in which the Live Event is scheduled. So you must then make sure that all the accounts that are invited as webcast audience, are invited to the 'owning' Yammer channel. It is not possible to extend via Stream portal the permissions of the scheduled Yammer (= Stream) Live Event. After the event ended, then the video recording is 'released' for video management actions through Stream portal.